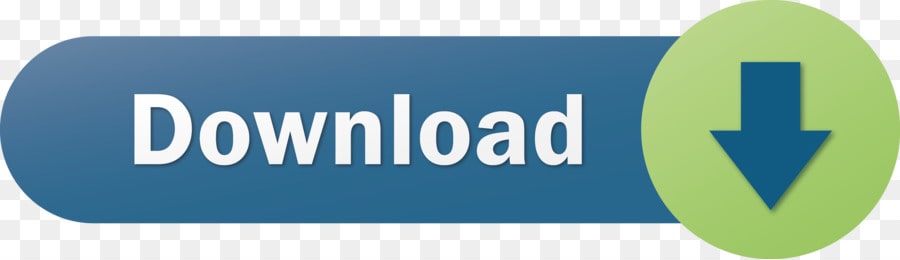- Advanced Options Word 2011 Download
- Advanced Options Word 2011
- Advanced Options Word Mac
- Advanced Options Word 2011 Online
- Advanced Options Word 2011 Full
In Word for Mac 2011, on the Home tab, under Themes, click Themes, and then choose a theme. You can change the page margins in your doc and create custom margins. But the next time you create a new document, Word for the web will revert to the Normal margin setting of one inch on each side of the page. Options missing from File menu in newly downloaded Word 365 2016 There is no 'Options' tab under the FILE menu in the MS Word that I just purchased. I can't copy and paste a document created in Word to my website.
Show document content (text animation, drawings and text boxes) in Word
When using the Microsoft Word application, we may need to configure some settings now and then, such as to show text animation, to hide the drawings or to show the text boxes and so on.
Recommended Productivity Tools for Word
More Than 100 Powerful Advanced Features for Word, Save 50% Of Your Time.
Bring Tabbed Editing And Browsing To Office (Include Word), Far More Powerful Than The Browser's Tabs.
Show or hide text animation, drawings and text boxes in Word 2007
Step 1: click Office icon >> click Word Options;
Step 2: click Advanced >> check Show drawings and text boxes on screen and text animation to show drawings, text boxes and text animations.
Show or hide text animation, drawings and text boxes in Word 2010
Step 1: click File tab >> click Options;
Step 2: click Advanced >> check or uncheck Show drawings and text boxes on screen and Show text animation to show or hide them in document.
Show or hide text animation, drawings and text boxes with Kutools
It's not easy for you to remember and locate the settings when you need to configure tem, but with Kutools for Word's Display Settings you can show or hide text animation, drawings and text boxes in document quickly. Display Setting includes lots of settings you may need to configure and use in Word. For example, you can configure all formatting marks and document content options in Display Settings.
Kutools for Word, a handy add-in, includes groups of tools to ease your work and enhance your ability of processing word document. Free Trial for 45 days! One click root software for mac. Get It Now!
Click Advanced >> click Display Settings in View group
For more information, please visit: show drawings & text boxes and text animation in Word.
Recommended Word Productivity Tools
Kutools For Word - More Than 100 Advanced Features For Word, Save Your 50% Time

- Complicated and repeated operations can be done one-time processing in seconds.
- Insert multiple images across folders into Word document at once.
- Merge and combine multiple Word files across folders into one with your desired order.
- Split the current document into separate documents according to heading, section break or other criteria.
- Convert files between Doc and Docx, Docx and PDF, collection of tools for common conversions and selection, and so on..
Add-ins frequently need to act based on the text of a document.A search function is exposed by every content control (this includes Body, Paragraph, Range, Table, TableRow, and the base ContentControl object). This function takes in a string (or wildcard expression) representing the text you are searching for and a SearchOptions object. It returns a collection of ranges which match the search text.
Search options
The search options are a collection of boolean values defining how the search parameter should be treated.
| Property | Description |
|---|---|
| ignorePunct | Gets or sets a value indicating whether to ignore all punctuation characters between words. Corresponds to the 'Ignore punctuation characters' check box in the Find and Replace dialog box. |
| ignoreSpace | Gets or sets a value indicating whether to ignore all whitespace between words. Corresponds to the 'Ignore white-space characters' check box in the Find and Replace dialog box. |
| matchCase | Gets or sets a value indicating whether to perform a case sensitive search. Corresponds to the 'Match case' check box in the Find and Replace dialog box. |
| matchPrefix | Gets or sets a value indicating whether to match words that begin with the search string. Corresponds to the 'Match prefix' check box in the Find and Replace dialog box. |
| matchSuffix | Gets or sets a value indicating whether to match words that end with the search string. Corresponds to the 'Match suffix' check box in the Find and Replace dialog box. |
| matchWholeWord | Gets or sets a value indicating whether to find operation only entire words, not text that is part of a larger word. Corresponds to the 'Find whole words only' check box in the Find and Replace dialog box. |
| matchWildcards | Gets or sets a value indicating whether the search will be performed using special search operators. Corresponds to the 'Use wildcards' check box in the Find and Replace dialog box. |
Wildcard guidance
The following table provides guidance around the Word JavaScript API's search wildcards.
| To find: | Wildcard | Sample |
|---|---|---|
| Any single character | ? | s?t finds sat and set. |
| Any string of characters | * | s*d finds sad and started. |
| The beginning of a word | < | <(inter) finds interesting and intercept, but not splintered. |
| The end of a word | > | (in)> finds in and within, but not interesting. |
| One of the specified characters | [ ] | w[io]n finds win and won. |
| Any single character in this range | [-] | [r-t]ight finds right and sight. Ranges must be in ascending order. |
| Any single character except the characters in the range inside the brackets | [!x-z] | t[!a-m]ck finds tock and tuck, but not tack or tick. |
| Exactly n occurrences of the previous character or expression | {n} | fe{2}d finds feed but not fed. |
| At least n occurrences of the previous character or expression | {n,} | fe{1,}d finds fed and feed. |
| From n to m occurrences of the previous character or expression | {n,m} | 10{1,3} finds 10, 100, and 1000. |
| One or more occurrences of the previous character or expression | @ | lo@t finds lot and loot. |
Escaping the special characters
Wildcard search is essentially the same as searching on a regular expression. There are special characters in regular expressions, including '[', ']', '(', ')', '{', '}', '*', '?', '<', '>', '!', and '@'. If one of these characters is part of the literal string the code is searching for, then it needs to be escaped, so that Word knows it should be treated literally and not as part of the logic of the regular expression. To escape a character in the Word UI search, you would precede it with a ' character, but to escape it programmatically, put it between '[]' characters. For example, '[*]*' searches for any string that begins with a '*' followed by any number of other characters.
Examples
Advanced Options Word 2011 Download
The following examples demonstrate common scenarios. Photoshop cs6 for mac dmg.
Ignore punctuation search
Advanced Options Word 2011
Search based on a prefix
Advanced Options Word Mac
Search based on a suffix
Advanced Options Word 2011 Online
Search using a wildcard
Advanced Options Word 2011 Full
More information can be found in the Word JavaScript Reference API.